

This time your newly downloaded ‘English (United Kingdom)’ dictionary will be there. – Click the ‘Select…’ button next to the name of your current dictionary. – Reopen the Options dialogue (Tools > Options, or just press F12), and once again load the Corrections window from the list on the left. This gives the programme chance to realise there’s another dictionary it can use. – Close down Scrivener (File > Exit) and then relaunch the application. Click ‘Close’ to finish downloading, and then ‘Ok’ to exit the Options Dialogue.
#Scrivener 3 delete photos download#
– When it’s finished, you’ll still be in the Download window. Click ‘Ok’ to continue, and you’ll see a progress bar while the new file downloads. A warning message will pop up to let you know that you’ll need to restart Scrivener to use the new dictionary.
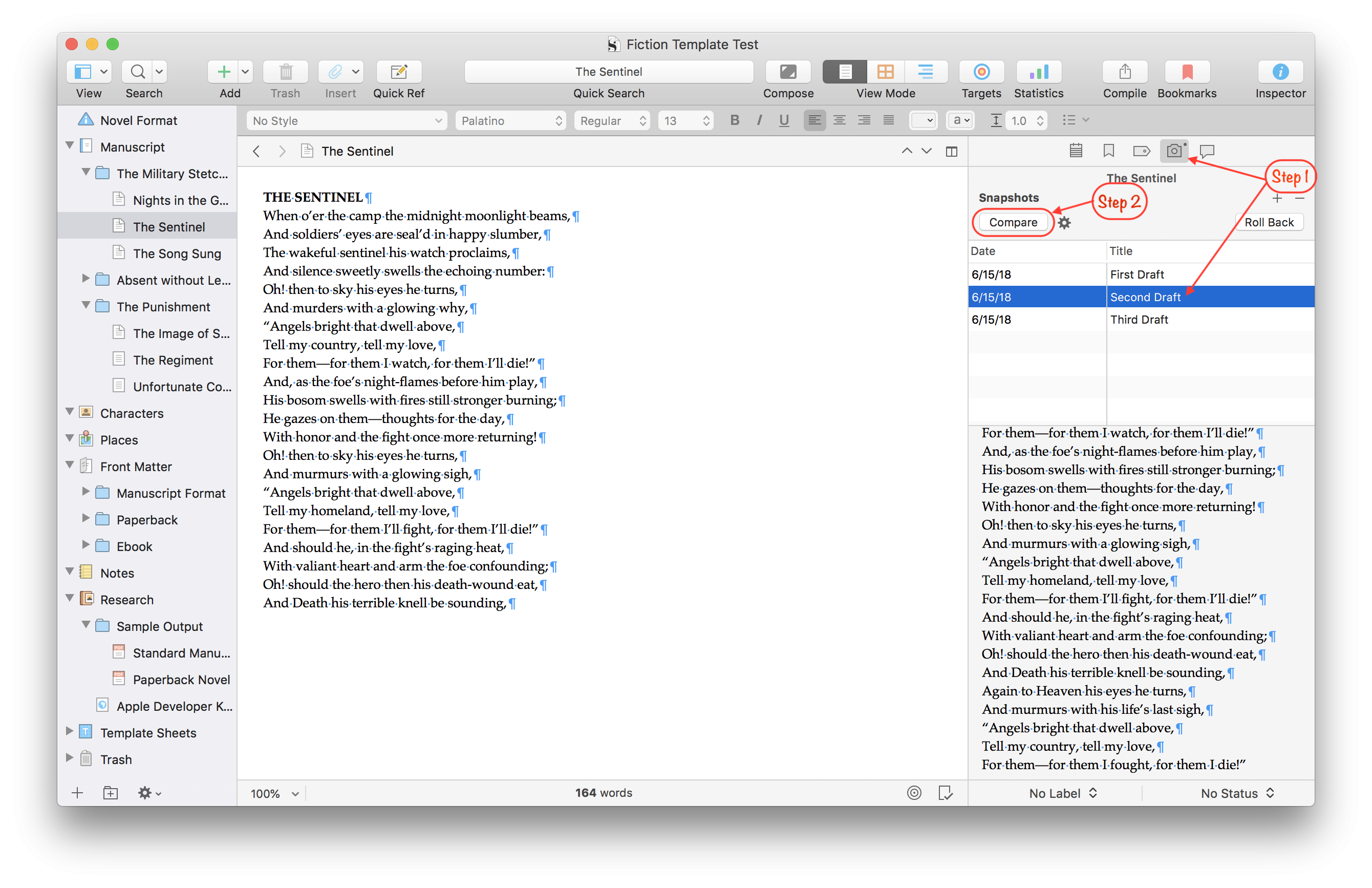
– Scroll down to find ‘English (United Kingdom)’, click to select it and then click ‘Download’. – If ‘English (United Kingdom)’ wasn’t in that list then just click ‘Ok’ to come out of the selection window and back into the main Options dialogue. If ‘English (United Kingdom)’ is there then select that, click ‘Ok’ and then when you get back to the Options dialogue click ‘Apply’ and then ‘Ok’. – Press ‘Select…’ to bring up a list of the dictionaries that are already on your system. – To the right of that are two buttons: ‘Select…’ and ‘Download…’ I’m guessing yours says ‘English (United States)’ – The third entry names your current dictionary.

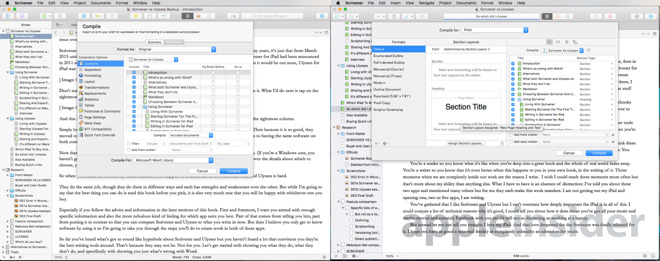
– On the left hand pane, select ‘Corrections’ – Open the Options dialogue (Tools > Options, or just press F12) To change your in-Scrivener dictionary to British English:
#Scrivener 3 delete photos update#
This also gives me the opportunity to confirm that these files still work with version 1.7.3 (the latest Windows release as I type this), although just to remind you, you’ll may need to download the above linked file when you upgrade your version of Scrivener, depending on what’s included in the update and on your method of installation. Follow the same instructions as above, but use the file linked here instead. Just for you, I’ve created a version of the file that will update the default links in writing tools to take you to the Collins British English Dictionary and their Worldwide English Thesaurus (they only have two options, American or Worldwide). It should continue to work with future versions of WinScriv (unless the team at LitNLat make their own modifications to this part of the program), although you will need to reinstall the above linked file each time you upgrade.Īs always, any thoughts, questions and enthusiastic praise should go in the comments section below. I have tested this modified file with Scrivener for Windows version 1.6.1 (the latest official release) as well as version 1.7.0.2 (the current beta). The easiest way to do this is simply rename the original file Scrivener_en(BAK).qm, and then rename it back should you need to restore it at any point.Ĥ) Go to Tools > Options in the menu system (or just press F12).ĥ) In the General tab of the Options dialog, change the Language to English.Ħ) Click OK in the information dialog that pops up. It’s safe to overwrite it, but if you are extra cautious you could always make a backup first. The steps below will switch the and references to enable you to look up words in the Collins online dictionary and thesaurus instead (in particular, the American English versions).ġ) Download the file Scrivener_en.qm from this link (you’ll need to unzip it), and save it to your hard drive.Ģ) Copy the file to the translations folder of your Scrivener installation (for example on my computer it’s C:\Program Files (x86)\Scrivener\translations\). Depending on the version of Scrivener you are running, you may already have a file called Scrivener_en.qm in that directory. These tools aren’t user definable, but if you are prepared to tinker a little under the hood there is a way to change these to something you use more regularly. Scrivener for Windows has a number of writing tools available from the Tools menu, including options to look up selected words in a number of online references (dictionary, thesaurus, etc).


 0 kommentar(er)
0 kommentar(er)
